HƯỚNG DẪN SỬ DỤNG PHẦN MỀM CHẤM CÔNG WSE EYE ON 39 - PHẦN 2
6.Thêm nhân viên
Menu => Dữ liệu => Quản Lý Nhân viên
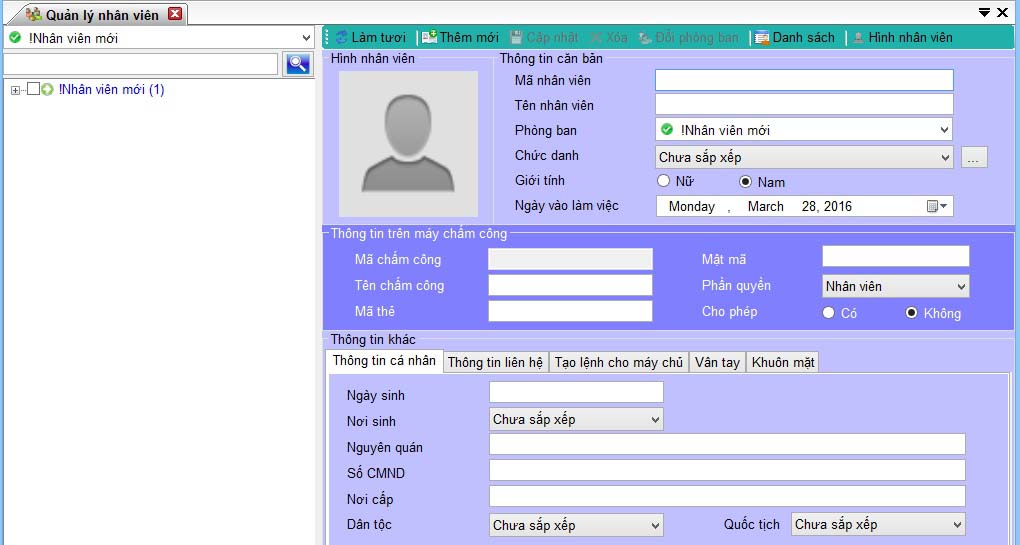
Hiện tại trong danh sách Quản lý nhân viên chưa có nhân viên.
Để thêm nhân viên chọn Thêm mới
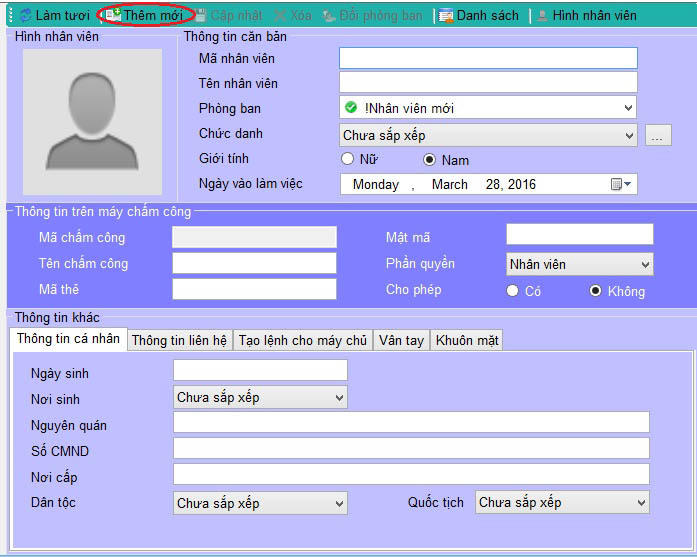
-Sau khi chọn Thêm hộp thoại thêm nhân viên sẽ hiện ra.
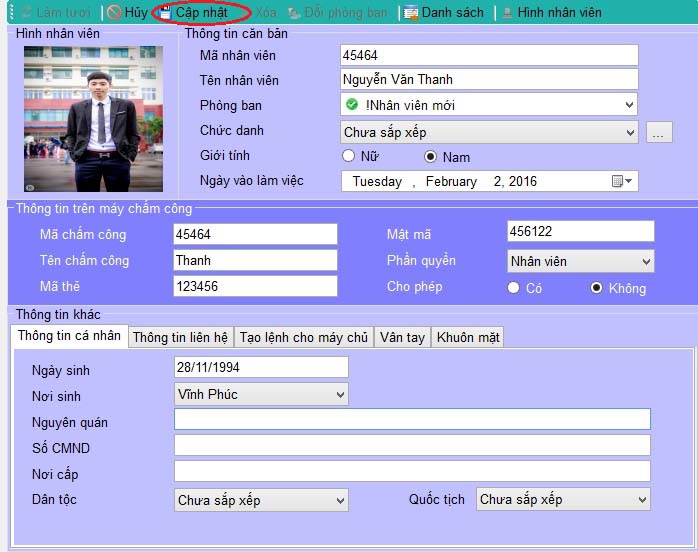
Điền các thông tin giống như hình => Cập nhật.
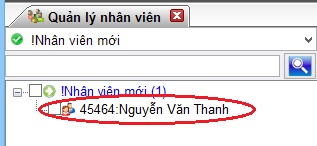
Sau khi nhấn Cập nhật bạn nhìn sang TAB bên trái sẽ có tên nhân viên + mã nhân viên => bạn đã thêm thành công.
7.Xóa nhân viên
Cũng tại TAB Quản Lý Nhân viên => Danh sách

Hộp thoại hiện ra sau khi nhấn Danh sách

Để Xóa nhân viên bạn Tích nhân viên cần xóa => Xóa sau đó 1 hộp thoại hiện ra bạn chọn Đồng ý nếu chắc chắn và Không nếu không muốn xóa.
8.Chuyển phòng nhân viên

Làm thế nào để chuyển 1 nhân viên đang làm tại phòng Tổ chức-Hành chính => phòng Marketing
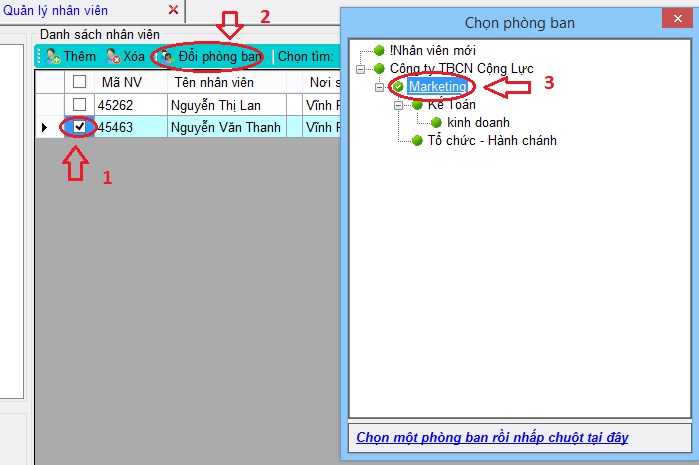
B1: Tích vào nhân viên muốn chuyển.
B2: Chọn Đổi Phòng ban.
B3: Chọn phòng ban muốn chuyển tới.
B4: Nhấn Chọn một phòng ban rồi nhấp tại đây
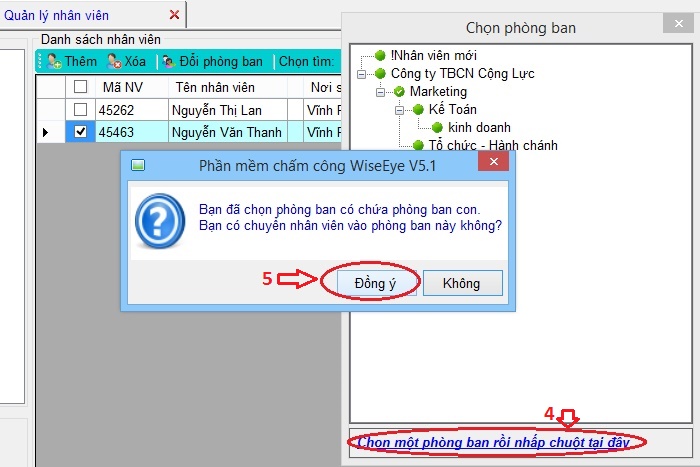
B5: Chọn Đồng ý nếu muốn chuyển hoặc Không nếu không muốn.

Sau khi chọn Đồng ý thì kết quả sẽ như hình trên.
9.Up tên nhân viên lên máy chấm công(khi nhân viên chấm công thì tên nhân viên sẽ hiển thị trên máy chấm công)
Từ Menu => Máy chấm công => Tải nhân viên lên máy chấm công
.jpg)
Sau khi chọn Chuyển xuống bạn chọn Tải lên máy chấm công
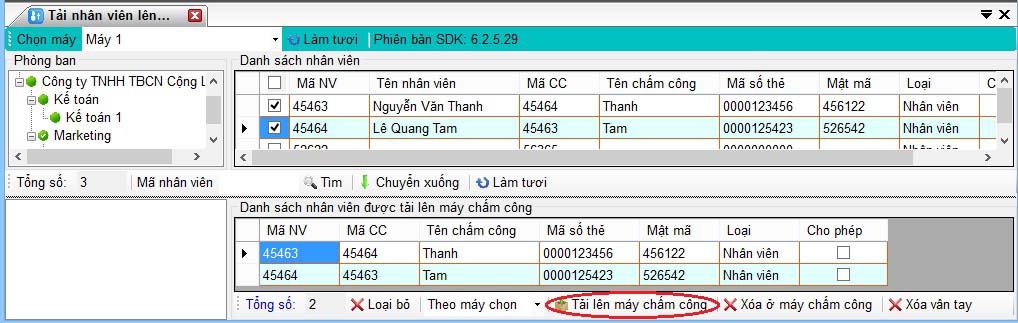
Bạn đợi 1 vài giây để dữ liệu được tải lên máy chấm công.
10.Khai báo giờ làm việc cho nhân viên
Từ Menu => Cài đặt chấm công
10.1.Khai báo ca làm việc
Tại TAB Cài đặt chấm công => Khai báo ca làm việc
Chọn Thêm mới
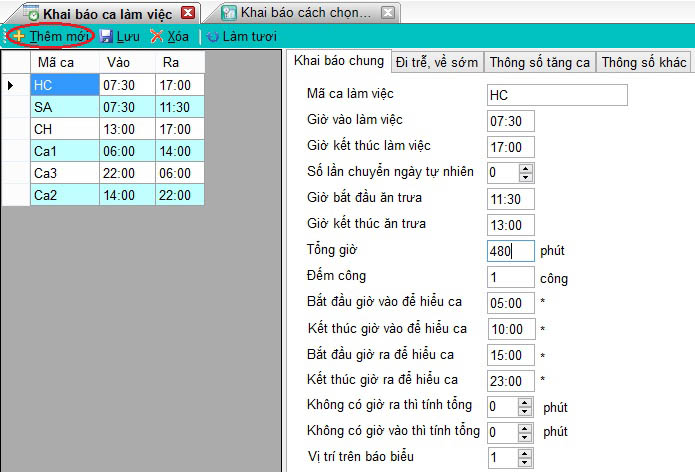
Điền các thông số như hình => Lưu để lưu ca làm việc
10.2.Khai báo cách chọn giờ
Cũng tại TAB Cài đặt máy chấm công => Khai báo cách chọn giờ(5 cách chọn)
10.2.1.Sắp xếp giờ Vào giờ Ra theo tự động.
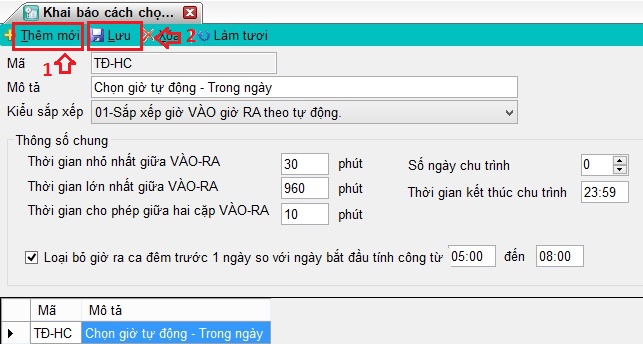
Chọn Thêm mới rồi điền các thông số như hình => Lưu
=> khi tính công phần mềm sẽ lấy giờ đầu là giờ Vào, giờ kế tiếp là giờ ra
10.2.2.Chọn giờ Vào giờ Ra theo số máy chấm công.
Chọn Thêm mới rồi điền các thông số như hình => Lưu
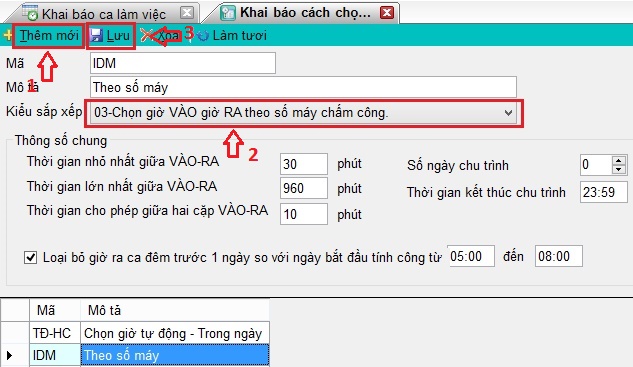
=> khi tính công phần mềm sẽ lấy giờ vào và giờ ra theo phần khai báo ID máy chấm công(VD các máy có ID 1,3,5 là giờ Vào, máy có ID 2,4,6 là giờ RA).
10.2.3.Chọn giờ Vào giờ Ra theo khoảng phân giờ.
Chọn Thêm mới rồi điền các thông số và chọn Kiểu sắp xếp là chọn giờ Vào giờ Ra theo khoảng phân giờ.
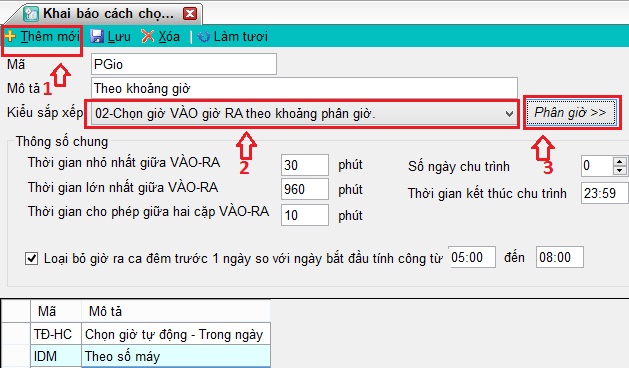
Sau khi chọn Phân giờ >> hộp thoại hiện ra bạn chọn Thêm
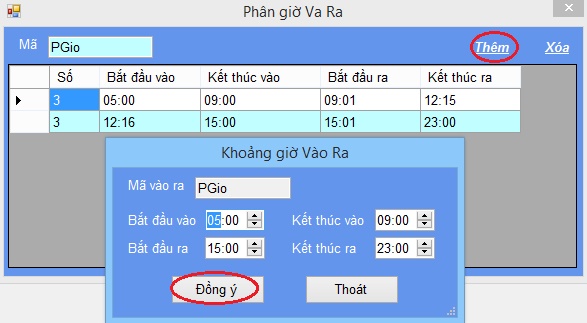
Điền các thông số rồi chọn Đồng ý
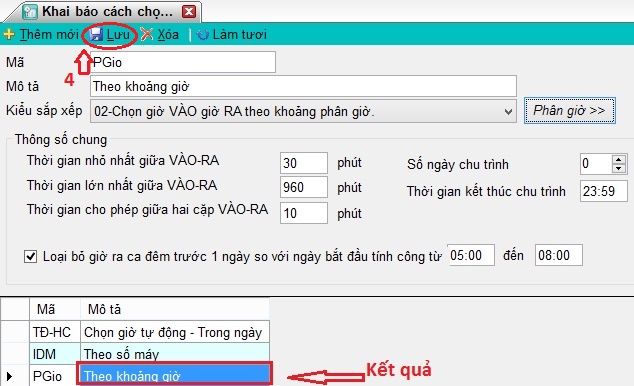
Chọn Lưu để hoàn thành.
=> khi tính công phần mềm sẽ lấy giờ Vào và giờ Ra theo phần khai báo Phân giờ
10.2.4 giờ VÀO là giờ đầu tiên,giờ Ra là giờ cuối cùng trong ngày
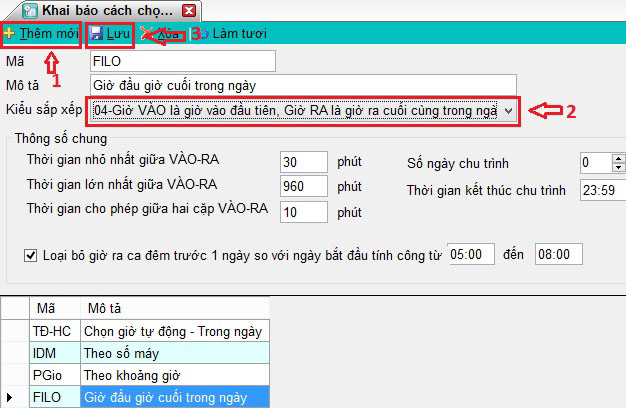
Chọn Thêm mới rồi điền, chọn các thông số như hình => Lưu
=>khi tính công phần mềm sẽ lấy giờ đầu là giờ vào, giờ cuối cùng là giờ ra(chỉ áp dụng chấm công trong ngày)
10.2.5 Theo Check In và Check Out trên máy chấm công
Chọn Thêm mới rồi điền, chọn các thông số như hình
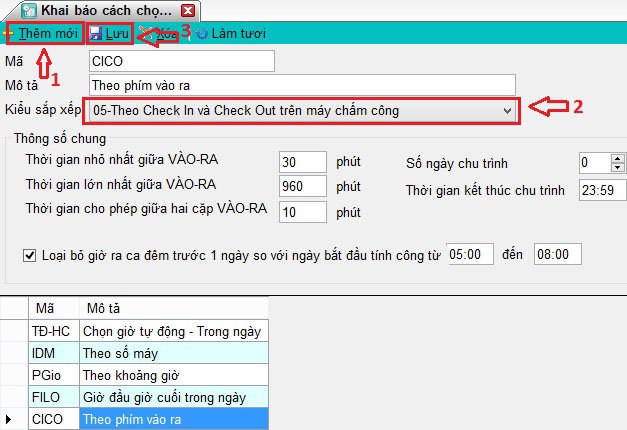
Tiếp tục chọn Lưu
=>khi tính công phần mềm sẽ lấy giờ Vào và giờ Ra theo phần khai báo trên máy chấm công. Nếu máy 1,2,3 khai báo Vào, máy 4,5,6 là Ra thì phần mềm sẽ lấy giờ trên máy 1,2,3 là giờ Vào, lấy giờ trên máy 4,5,6 là giờ Ra
10.3.Khai báo lịch trình làm việc
Cũng tại TAB Cài đặt chấm công => Khai báo lịch trình làm việc
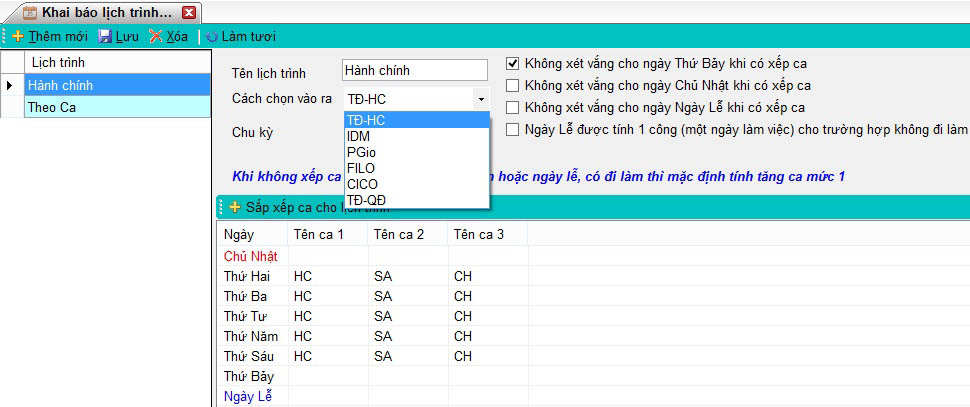
Chọn Thêm mới rồi điền các thông số như hình => Lưu
10.4.Sắp xếp lịch trình cho nhân viên
Tại TAB Cài đặt chấm công => Sắp xếp lịch trình cho nhân viên
B1: chọn Phòng ban.
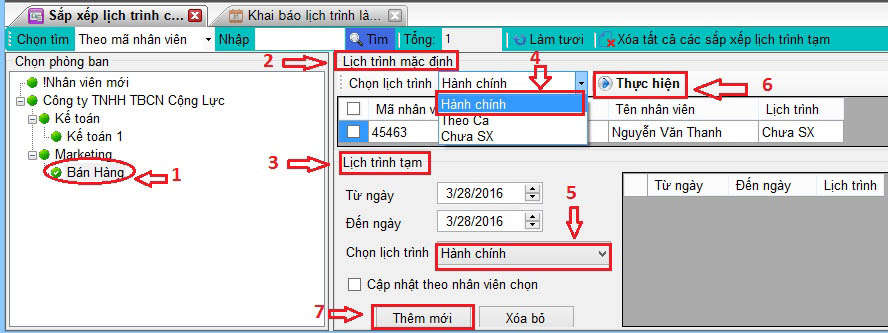
-Có 2 loại lịch trình: Lịch trình mặc định(mặc định trong suốt quá trình công tác) và Lịch trình tạm(trong 1 khoảng thời gian nhất định)
Lưu ý:chọn 1 trong 2 lịch trình.
Ø Nếu chọn Lịch trình mặc định bạn làm theo bước 2,4,6.
.jpg)
Sau khi chọn Thực hiện kết quả là sẽ xuất hiện lịch trình.
Ø Nếu chọn Lịch trình tam bạn làm theo bước 3,5,7.
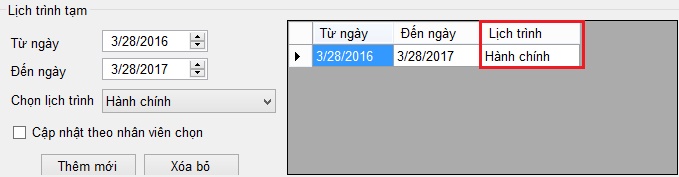
Sau khi chọn Thêm mới sẽ xuất hiện Lịch trình phía bên phải.
11.Xuất báo cáo
11.1.Tải dữ liệu Chấm công
Vào Menu => Máy chấm công => Tải dữ liệu chấm công
Bạn làm theo như hình sau bước 3 bạn đợi 1 vài giây để phần mềm tải dữ liệu từ máy chấm công về sau đó chọn Lưu vào CSDL.
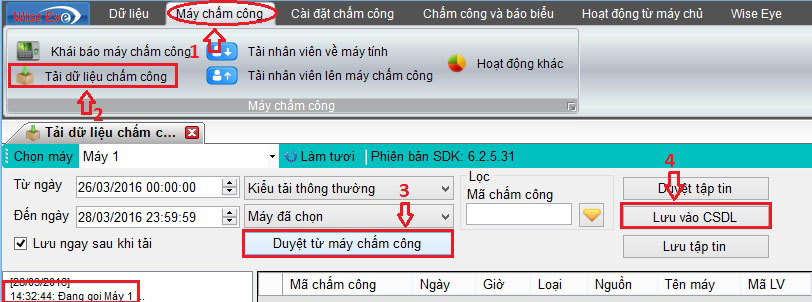
11.2.Tính toán chấm công và báo biểu
Vào Menu => Chấm công và báo biểu => Chấm công theo ca
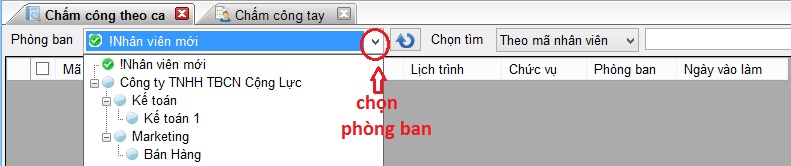
Chọn phòng ban cần xem
Ví dụ mình chọn phòng Marketing
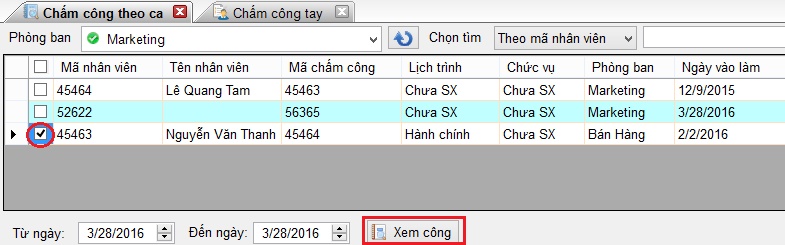
Sau khi chọn phòng thì thông tin các nhân viên sẽ hiện ra => Tích vào nhân viên muốn xem => Xem công

Sau khi chọn Xem công => bảng công nhân viên sẽ hiện ra bạn có thể chọn xem dưới dạng Xuất lưới hoặc xem Chi tiết hoặc xem Tổng hợp
12.Thêm giờ cho nhân viên
Vào Menu => Chấm công và báo biểu => Sửa giờ chấm công
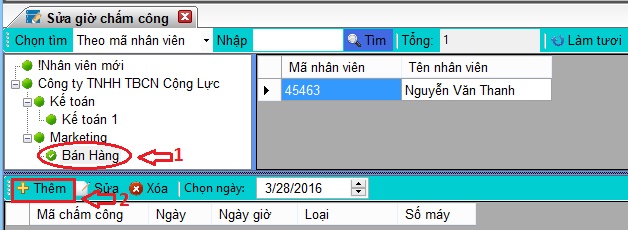
Chọn phòng ban có nhân viên cần thêm giờ => Thêm
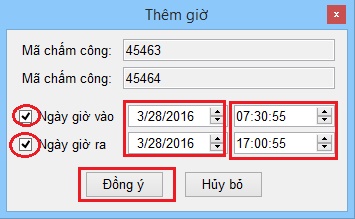
Sau khi chọn Thêm hộp thoại hiện ra bạn làm như hình, thời gian bạn chỉnh tùy vào giờ của nhân viên.
Sau khi điền xong bạn chọn Đồng ý

Sau khi chọn Đồng ý kết quả sẽ như hình trên trong đó Loại là hình thức chấm công theo kiểu Check In và Check Out và Số máy chính là máy được quy định Giờ Vào và Giờ Ra(VD máy 1,3,5 được quy định là máy tính Giờ Vào và máy 2,4,6 được quy định là máy tính Giờ Ra)
13.Sửa giờ cho nhân viên
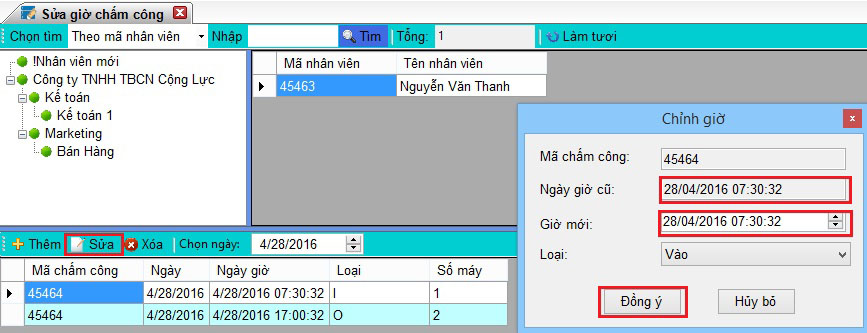
Chọn Sửa hộp thoại hiện ra bạn chỉnh Ngày giờ cũ và Giờ mới theo ý muốn.
14.Khai báo Nghỉ(ốm, thai sản, việc riêng)
Vào Menu => Chấm công và báo biểu => Chấm công tay
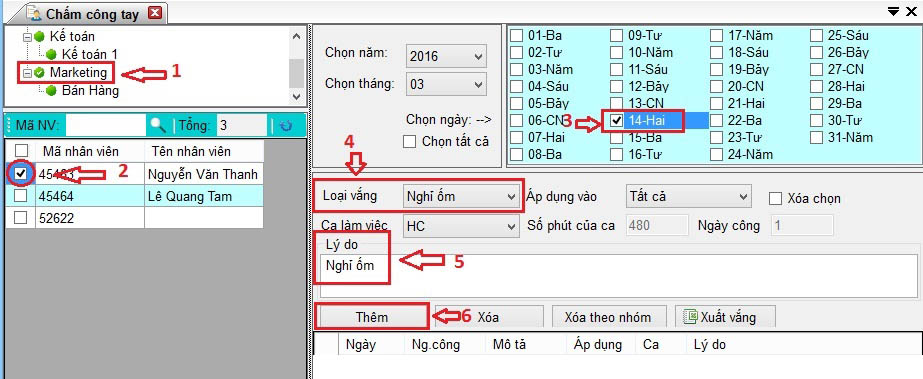
B1: Chọn phòng ban có nhân viên cần khai báo nghỉ.
B2: Chọn nhân viên cần khai báo nghỉ.
B3: Chọn ngày nghỉ.
B4: Chọn hình thức nghỉ( nghỉ ốm, nghỉ thai sản, nghỉ có việc riêng..).
B5: Ghi lý do nghỉ.
B6: Thêm
Sau khi thực hiện xong bước 6 kết quả sẽ như sau
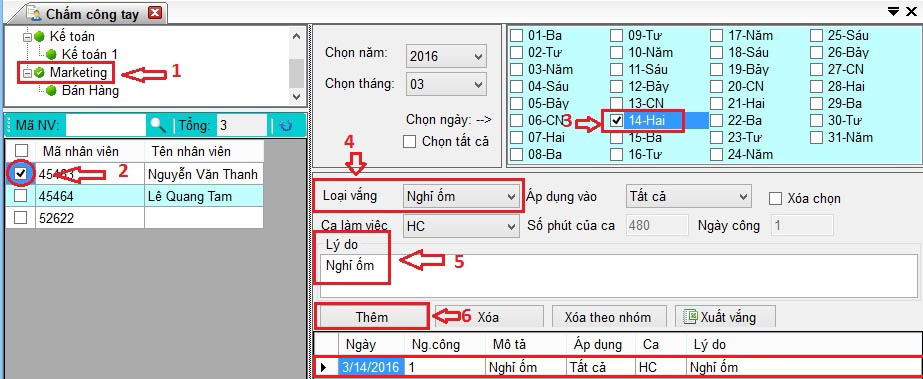
Quý khách có thể tải phần mềm chấm công WISE EYE ON 39 Tại đây
Để xem lại bài hướng dẫn ở phần 1, bạn truy cập tại đây.
Chúc quý khách hàng cùng các bạn thành công!